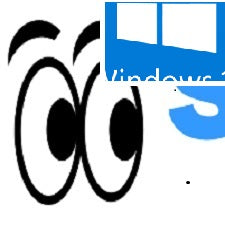
A SeeMeCNC Guide to Clean Slicing Software Installation
by Steve "PartDaddy" Wygant
SeeMeCNC method for a clean installation of Cura slicing software for Windows PC's.
Let's outline one method of updating Cura slicing software on a Windows computer. ! Caution ! Use this information at your own risk. We can only report our own experience using these software tools and our combination of things we've found to work well for us. Also, if you make a mistake by accident, you can mess up your windows installation and possibly lose data. Please be the judge of your own personal skill level here. We can not help if you mess up your computer.
Here at SeeMeCNC, we help quite a few customers in the course of a year. There are all types of questions and slicing software problems are something we are asked from time to time. Although software troubleshooting is a outside the scope of what we do (build high value highly reliable 3D printers), we still want to see every customer be successful in additive manufacturing.
The software related to this article:
- Revo Uninstaller (free version)
- Cura 4.2.1 (current as of this writing)
- Windows 10
Since 2017, we have recommended Cura slicing software. It's a free solution for slicing models and does a very good job. Recently, the Cura team fixed some issues with single head dual filament extrusion. This is exciting because we've only recommended Cura 3.4.1 for almost 2 years now. And we really like things happening in current releases of the software. Let's get started!
Step One - Uninstall Previous Versions of Cura
Use Revo Uninstaller free version.
Uninstall previous versions of Windows software using Revo Uninstaller free version software. We have 15+ years experience using this software and haven't botched windows yet. The company makes a solid product for advanced uninstalling of windows programs.
- Run the Revo Uninstaller program and select the previous version of Cura to be uninstalled. Repeat if multiple Cura versions exist.
- Revo automatically launches the uninstaller for the program selected, in this case Cura. Revo is now "watching" everything that program does (don't ask us how, it just works like magic).
- Select "uninstall" from the programs regular uninstall window. If you're prompted to restart, DON'T RESTART, simply close that programs uninstall window.
- Returning to Revo Uninstall windows titled "Performing the initial analysis and uninstall", select "advanced", and the button "Scan".
- When Revo finished, choose "select all" and then "delete".
- Revo performs a second scan, choose "select all" and then "delete".
- Revo is finished finding tons of garbage leftover by windows software installations. This is typical of many windows programs and just how it is.
- Close Revo.
STEP TWO - Manually remove old cura data
- In the Windows search bar, type %appdata% to open a file explorer window and shop hidden program file information. If the Windows search bar isn't shown, right click a blank area on the bottom bar in Windows and hover over 'search' and select 'Show search box'.

- In the 'File Explorer' window, you should be in the 'Roaming' directory. Look for a folder called 'cura' and delete it. This file can also be renamed. Old slicing information is kept in this folder.
- restart your computer
STEP THREE - Install Cura 4.2.1
For SeeMeCNC printers, we're currently using Cura 4.2.1 and updating slicing profiles. The official SeeMeCNC recommended slicing software are Cura versions 3.4.1 and 4.2.1. Download and install specifically Cura 4.2.1 then restart your computer when finished. (see following image)

Then click on 4.2.1 (see following image)

Then scroll to bottom of the 4.2.1 github repository (see following image)

RIGHT CLICK and SAVE TARGET (see following image)
Save the file to download on your windows computer (another place if you're an apple user)

Open your downloads folder and locate "Ultimaker_Cura-4.2.1-win64.exe" and run it. Installation will begin, follow the software installation instructions. Our recommendation is to select all optional file types during installation.
As general practice, a Windows restart is preferred.
STEP FOUR - Jump Start Your SeeMeCNC Experience
Install a SeeMeCNC made 3MF project file. We've made these profiles specifically for Cura 4.2.1 for our 3D printers to give users a quick and easy start to 3D printing. A 3MF file extension is a Cura project file containing the following:
- machine profile
- STL models
- slicing profile
Download one of our 3MF project files. We are normally adding or adjusting these files on our repository. Older versions (3.4.1) will not work properly with 4.2.1, so start fresh.
Our entire slicing library will download when you click here:
Extract the downloaded files. In Cura 4.2.1 open the file:
SeeMeCNC_Artemis_QuickStart_Dual_PLA_050Nozzle_Batarang_for_CURA_4-2-1.3mf
STEP FIVE - Just Slice & Print
Just slice and print. Don't change a thing. Drop an STL into Cura and click "Prepare", then "Save to File".
Cura expert mode has about a zillion combinations of choices, so it's tricky no matter how good your are. We've invested some time to make general purpose profiles to slice most parts. Try them before adjusting anything.
Standards for SeeMeCNC Delta's for Cura 4-2-1, single or dual extrusion:
- filament starts 160mm above nozzle
- bed probing using macros we write "Probe Autolevel"
- probe with hotend room temp and bed hot
- only check box "support" or "dual extrusion" when getting started
In Conclusion
Whether you're a DIY hobbyist or business user, and no matter what your skill level, we hope this blog post improves your 3D printing experience when printing on your SeeMeCNC 3D printer!
( Editing and review by Gene B, Andy O, Paul L, Caleb F, Tim K )






